My top 3 favorite Freelance Illustration and Design Podcasts
Brian Allen2020-09-04T13:34:25-04:00My top 3 favorite Freelance Illustration and Design podcasts
My top 3 favorite Freelance Illustration and Design podcasts

Logo design I created for Kush Canvas, an a printer specializing in canvas and paper made from hemp. [...]
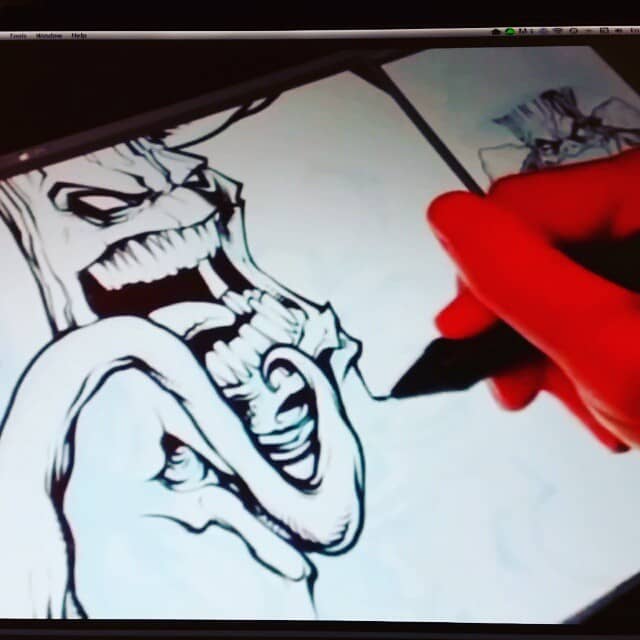
http://youtu.be/0MRZ4ytSkIQ here's a snippet of my youtube review of Manga Studio 5, showing the features that are better [...]
Drawing i did in Manga studio 5 of an airbrushing skeleton. Check out my youtube review of Manga [...]
Finished zombie illustration I created for #virusvodka to advertise their cool new product. Www.flylanddesigns.com Work in progress from [...]
Coloring a poster I designed for Virus Vodka. Www.flylanddesigns.com #MANGASTUDIO #ART #DIGITAL #VIRUSVODKA # ZOMBIES Work in progress [...]
Pencil sketch for an illustration I created for the new vodka brand, virus vodka. Www.flylanddesigns.com Work in progress [...]
Having fun with some skulls. #digital #art #skull #ink #mangastudio Work in progress from the desk of illustrator [...]
A review of Manga Studio 5 showcasing the features that are better than Adobe Photoshop for digital drawing and painting by illustrator Brian Allen
Hockey Themed Website Background Illustration
I was hired to illustrate this Skull T-Shirt design for one of my favorite clients, Darkhorse Fightwear, for their new line of MMA apparel.
An illustration I created of an angry gargoyle perched on a rooftop for a dye-sublimated wrestling singlet for Bluechip Athletics
Comic book style vehicle graphic wrap I created custom for a humvee.
Custom poster illustration I created for a bar featuring a superhero and an attractive waitress