Illustrated Paintball Course Map
Brian Allen2018-12-11T15:29:37-05:00Paintball course map, illustrated.
Paintball course map, illustrated.
Edgy characters designed for a supplement company.
horror themed apparel designs, including a menacing war dog and clown
Demonic army battling against the unbroken forces of good.
Fishing t-shirt featuring a skeleton fish.
Spawn Tribute Illustration for 25th Anniversary Book
Horror themed hot sauce logo illustrations.
Alcohol packaging label featuring a coconut character.
Hand painted Tiki themed skateboard.
skeleton eagle holding two smoking pistols
Map illustreated for a monster truck course.
Game of Thrones tribute illustration.
Evil Dead Necrocomicon tribute t-shirt design.
Breaking Bad Pinball Playfield Illustration
Goofy parody I'm inking of a the character as a tough thug in Manga Studio 5
This illustration I created won a contest to be one of the official Rick and Morty T-shirts available from Adult Swim on cartoon network!
Full tutorial with commentary Part 3 of 3 - How To Color Artwork in Clip Studio Paint (Manga Studio 5)
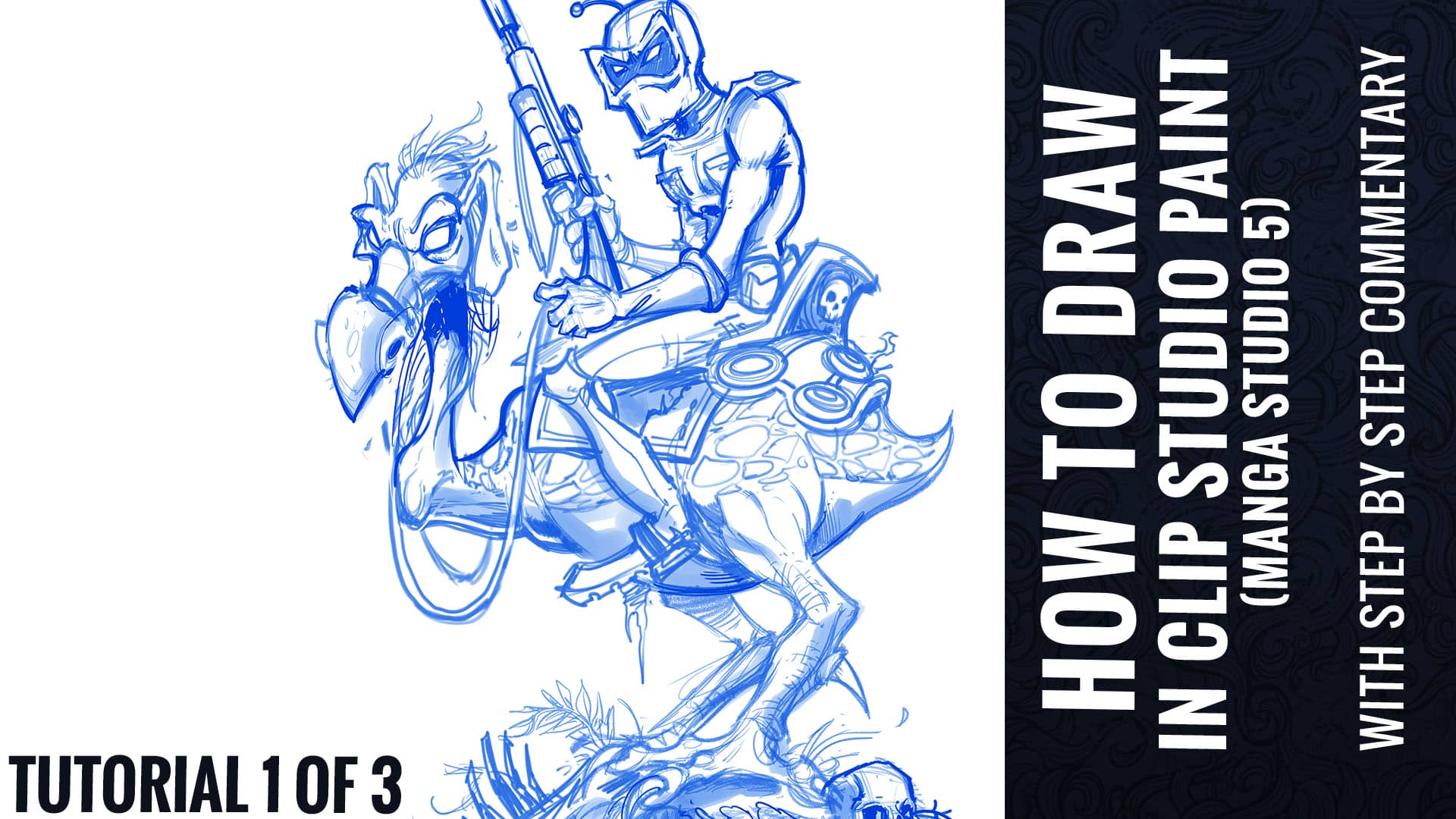
Tutorial video - How To Draw in Clip Studio Paint (Manga Studio 5) Tutorial Part 1 of 3 - With Full Commentary
A Collection of Tutorials, Tips, Reviews, Guides, and Products for Artists
Some of my work was published in Black and White Volume 2 by Out of Step Books, a collection of artwork from some of my favorite artists.
Packaging design I created for Ring Thip Thai Tea. They wanted a bolder and more contemporary design, as they make a push to reach more retail markets.
My top 3 favorite Freelance Illustration and Design podcasts
A review of Manga Studio 5 showcasing the features that are better than Adobe Photoshop for digital drawing and painting by illustrator Brian Allen
Interview with artist Brian Allen of Flyland Designs by T-Shirt design news website T-Shirtonomy.com
T-Shirt design I illustrated of a skeleton with dual airbrushes for the awesome airbrush shop Explicit Airbrush.
T-Shirt illustration I created of a Pelican on the beach for Mike's Beach Bar.
Custom T-Shirt illustration I created of a gator leaping out of a swamp I created for Great Dane Graphics,
Album cover I illustrated for the young and very talented guitarist Tyler Morris, featuring Tyler fighting off an alien invasion with his rock.