20 of the best Clip Studio Paint (Manga Studio 5) Features that make it better than Adobe Photo Shop
Brian Allen2018-10-24T15:47:13-04:00Here is the full Clip Studio Paint/Wacom webinar I did last week

Here is the full Clip Studio Paint/Wacom webinar I did last week
Speeding inking and coloring of the Evil Dead Necronomicon using Clip Studio Paint.
Silk-screen t-shirt illustration I created in tribute to the legendary Cheech and Chong from Up In Smoke with the characters as weed-eating, brain-smoking zombies. I drew this artwork in Clip Studio Paint (Manga Studio 5) with a Wacom Cintiq.
How I set up my brush settings and document size and settings in Manga Studio 5 (Clip Studio Paint).
Full tutorial with commentary Part 3 of 3 - How To Color Artwork in Clip Studio Paint (Manga Studio 5)
How I ink in Manga Studio 5 (Clip Studio Paint) Part 2 of 3 of a full tutorial with commentary.
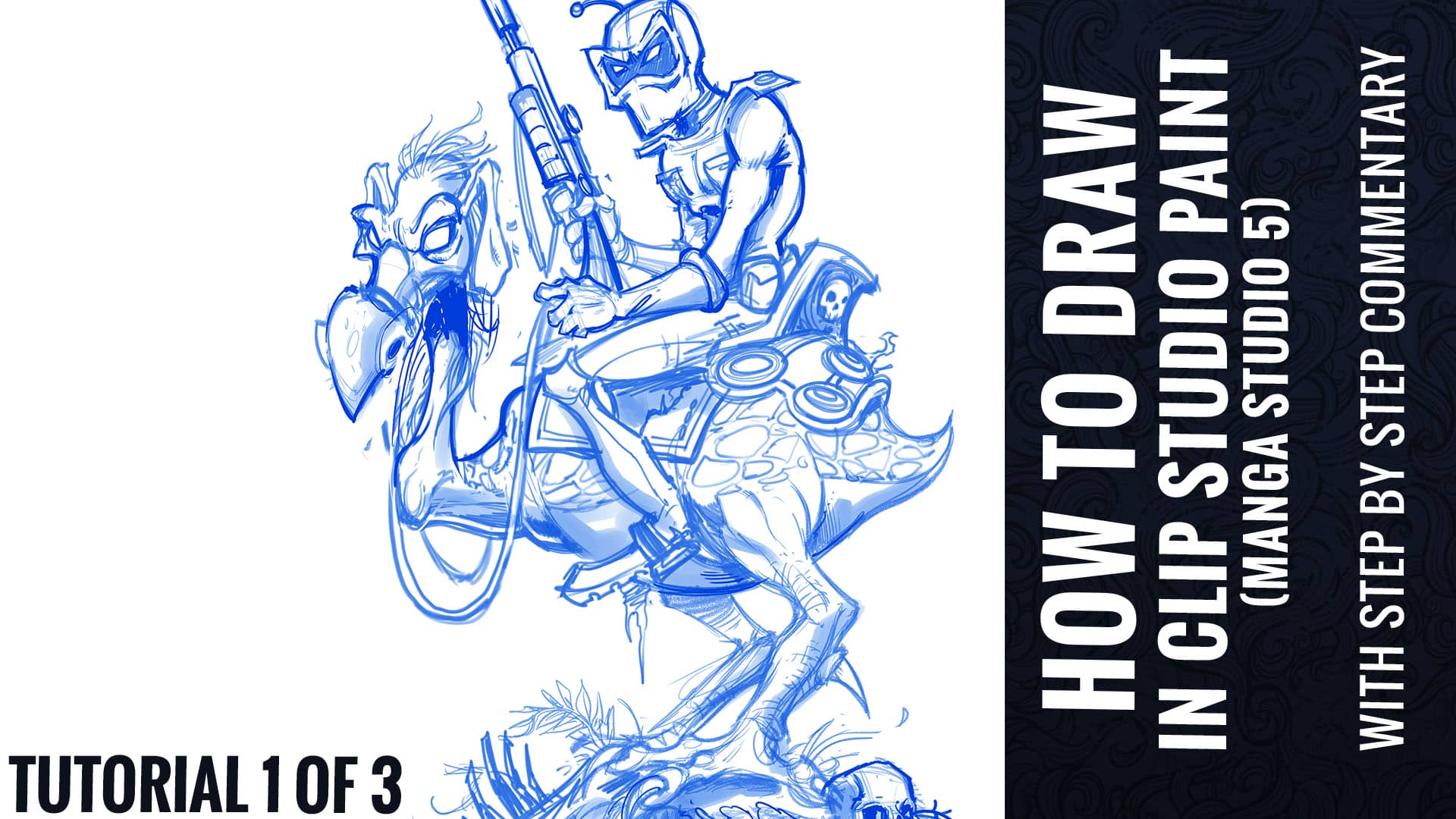
Tutorial video - How To Draw in Clip Studio Paint (Manga Studio 5) Tutorial Part 1 of 3 - With Full Commentary
There are over 20 texture brushes here that I created from found and scanned textures. All can be used with any color, and have fine-tuned settings to help you beat up your illustrations in Manga Studio 5.
Digital painting tutorial of a tiki illustration I created in Manga Studio 5 with full commentary.
The brushes are useful for all styles of illustration. As a freelance digital illustrator, I use them primarily for Comic Book illustration, t-shirt design, logo design, character and concept illustration, sketching, and painting.
Digital inking tutorial with full commentary and walk-through in Manga Studio 5 (Clip Studio Paint)
I put together this comprehensive best-of guide of Manga Studio resources (and then I threw in my own on top). Please let me know if you'd like to see anything added https://www.flylanddesigns.com/manga-studio-resources/
Custom shading brushes I created for Manga Studio 5 (Clip Studio Paint)
There are over 20 texture brushes here that I created from found and scanned textures. All can be used with any color, and have fine-tuned settings to help you beat up your illustrations in Manga Studio 5.
How to digitally ink and color an album cover design in Manga Studio 5 (Clip Studio Paint) featuring the Grim Reaper.
Here's a quick and easy method to drag all of your brushes into Manga Studio 5 (Clip Studio Paint) and import them all at once.
This video shows you how to import your old Manga Studio 4 Brushes into Manga Studio 5.
Speed-Inking Tutorial video I created for the process of digitally inking an album cover for the Brazillian band John Wayne in Manga Studio 5 (Clip Studio Paint) with a Wacom Cintiq 24HD.