Tutorial 3 of 3 – How To Color Artwork in Clip Studio Paint (Manga Studio 5)
Brian Allen2016-11-08T16:34:21-05:00Full tutorial with commentary Part 3 of 3 - How To Color Artwork in Clip Studio Paint (Manga Studio 5)
Full tutorial with commentary Part 3 of 3 - How To Color Artwork in Clip Studio Paint (Manga Studio 5)
How I ink in Manga Studio 5 (Clip Studio Paint) Part 2 of 3 of a full tutorial with commentary.
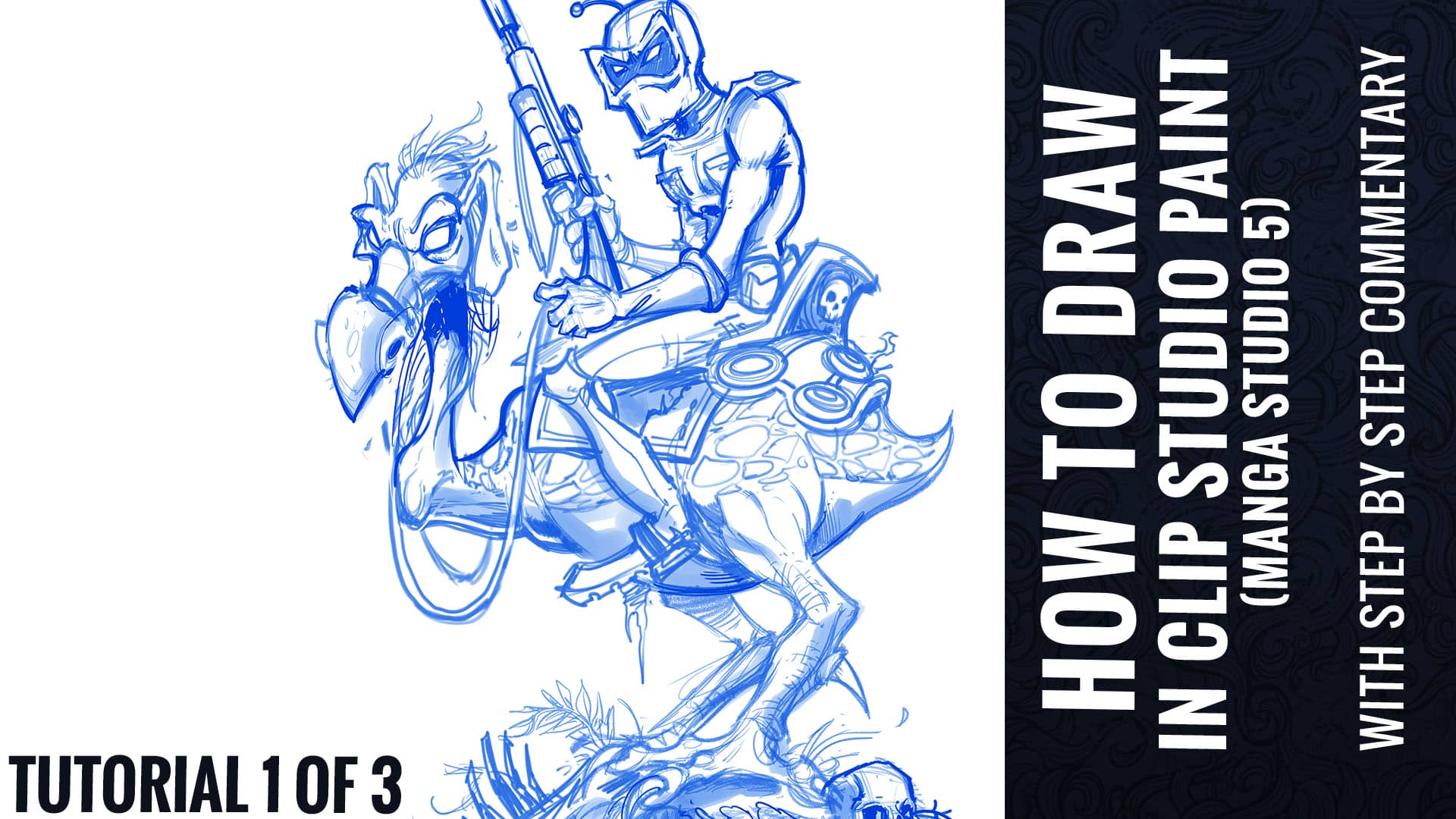
Tutorial video - How To Draw in Clip Studio Paint (Manga Studio 5) Tutorial Part 1 of 3 - With Full Commentary
How to digitally ink and color an album cover design in Manga Studio 5 (Clip Studio Paint) featuring the Grim Reaper.
I was recently interviewed by Profile Tree on what it's like to be a freelance graphic designs and illustrator.
A step-by-step look into the art process that goes into a typical comic book page.