Tutorial 3 of 3 – How To Color Artwork in Clip Studio Paint (Manga Studio 5)
Brian Allen2016-11-08T16:34:21-05:00Full tutorial with commentary Part 3 of 3 - How To Color Artwork in Clip Studio Paint (Manga Studio 5)
Full tutorial with commentary Part 3 of 3 - How To Color Artwork in Clip Studio Paint (Manga Studio 5)
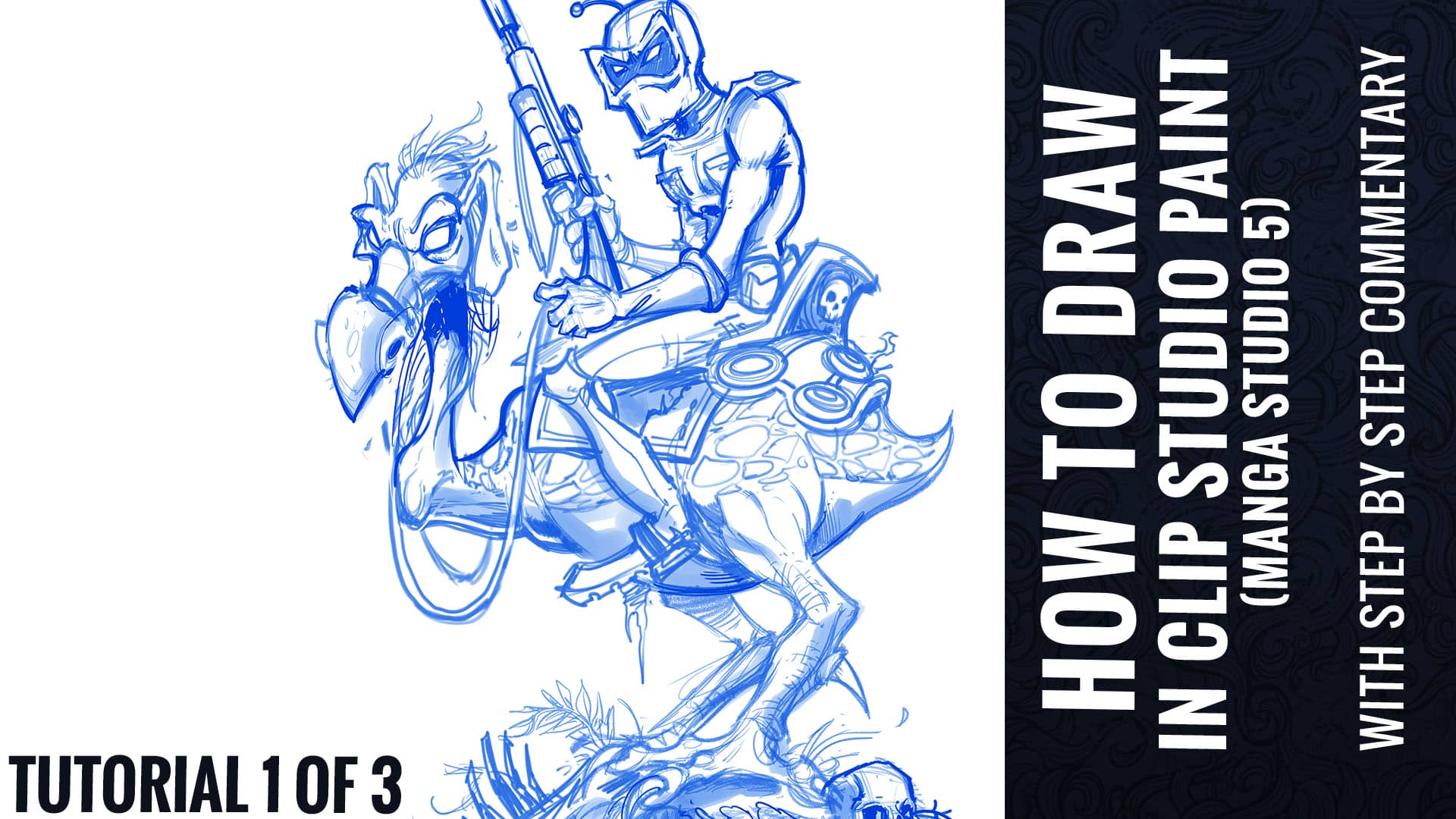
Tutorial video - How To Draw in Clip Studio Paint (Manga Studio 5) Tutorial Part 1 of 3 - With Full Commentary
How to draw Lochness Monster for rock poster and t-shirt using Pentel Brush pen on paper.
Digital painting tutorial of a tiki illustration I created in Manga Studio 5 with full commentary.
Digital inking tutorial with full commentary and walk-through in Manga Studio 5 (Clip Studio Paint)
Custom shading brushes I created for Manga Studio 5 (Clip Studio Paint)
I put together this comprehensive Frequently Asked Questions section on my website at https://www.flylanddesigns.com/faq-for-artists/
Here's a quick and easy method to drag all of your brushes into Manga Studio 5 (Clip Studio Paint) and import them all at once.
How to digitally ink in Manga Studio 5 - Horror movie monsters and heavy metal character designs.
How to digitally paint in Manga Studio 5 - Horror movie monsters and heavy metal character designs.
Here's an easy way to use the Adobe Photoshop Extract Assets feature to create multiple drafts for a clients review from one file.
This video shows you how to import your old Manga Studio 4 Brushes into Manga Studio 5.
Speed-Inking Tutorial video I created for the process of digitally inking an album cover for the Brazillian band John Wayne in Manga Studio 5 (Clip Studio Paint) with a Wacom Cintiq 24HD.
Here's a inking tutorial for a hot-rod t-shirt for Commando Racing I created in Manga Studio 5 using a Wacom Cintiq.
This video is a recording of myself inking a zombie illustration in Manga Studio using a Wacom Cintiq 24HD for a skateboard design.
Video tutorial on how to create custom brushes in Manga Studio 5 - fixing the problem of only being able to paint with black.